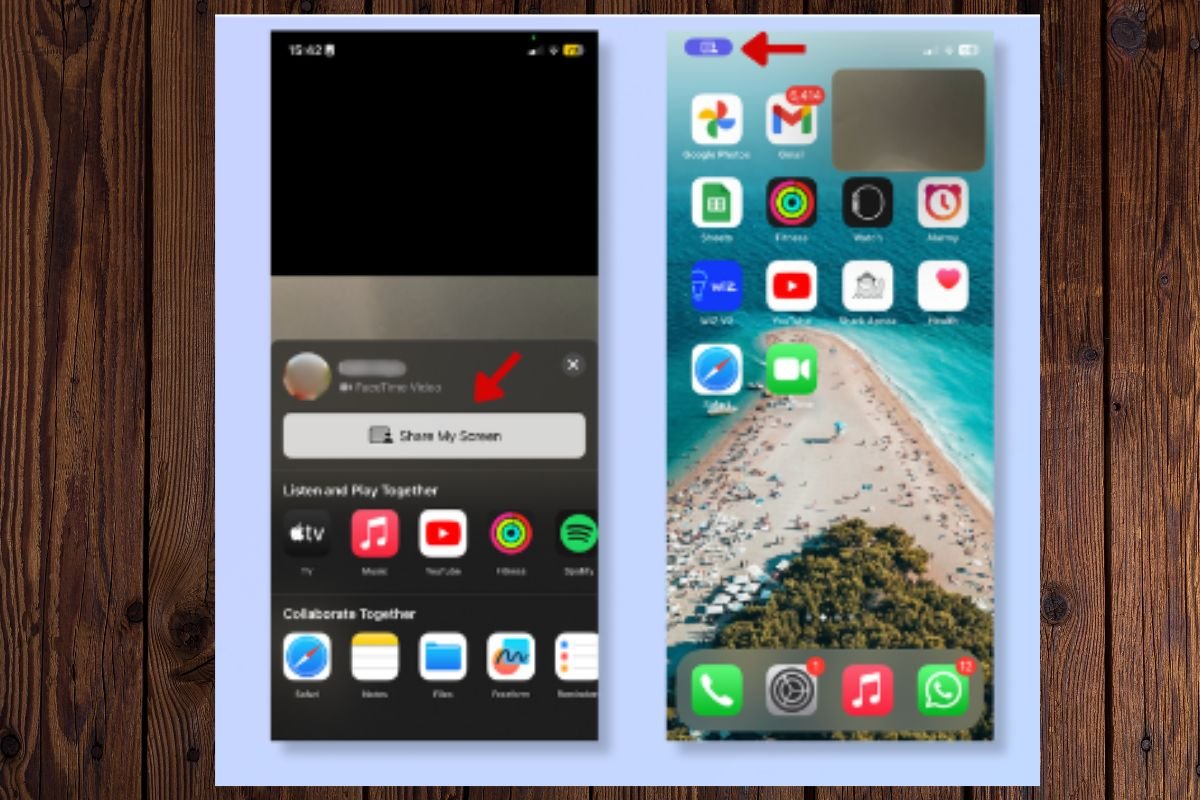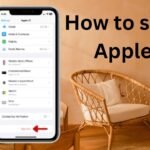How to Share Screen on FaceTime: FaceTime, Apple’s video and audio calling service, is widely appreciated for its high-quality calls and seamless integration across Apple devices. One of its standout features is the ability to share your screen during a call. This capability enhances collaboration by allowing you to share photos, videos, presentations, and other media with participants in real-time. Whether you are giving a presentation, collaborating on a project, or simply sharing a memorable moment, knowing how to share your screen on FaceTime can make your calls more interactive and engaging.
In this guide, we will walk you through the process of screen sharing on FaceTime using iPhone, iPad, and Mac. We’ll cover the necessary tools, step-by-step instructions, and troubleshooting tips to ensure you can share your screen effortlessly.
Tools and Requirements
To share your screen on FaceTime, you’ll need the following:
- An Apple Device: iPhone, iPad, or Mac.
- FaceTime App: The built-in app for video and audio calls on Apple devices.
- Stable Internet Connection: To ensure smooth screen sharing without interruptions.
How to Share Screen on FaceTime Using iPhone and iPad
Step-by-Step Guide
- Initiate a FaceTime Call
- Open the FaceTime app on your iPhone or iPad.
- Tap on the contact(s) you wish to call to start the video or audio call.
- Tap the Share Icon
- Once the call is active, tap anywhere on the screen to reveal additional options if they aren’t already visible.
- Look for the Share icon (a rectangle with an arrow pointing up) next to the red End button. On iPhones, this is located at the top right of the screen, while on iPads, it’s at the bottom left.
- Select Share My Screen
- A menu will pop up displaying various apps that support sharing. Tap on Share My Screen.
- A 3-second countdown will begin, after which screen sharing will start.
- Share Your Screen
- Once screen sharing begins, you can navigate to other apps or content you wish to share. A purple Share icon will appear at the top-left corner of your iPhone or the top-right corner of your iPad, indicating that screen sharing is active.
- End Screen Sharing
- To stop sharing, return to the FaceTime app and tap the Share icon again. The sharing session will end, and you will be returned to the standard FaceTime view.
How to get water out of a phone, and possibly prevent permanent damage
How to Share Screen on FaceTime Using Mac
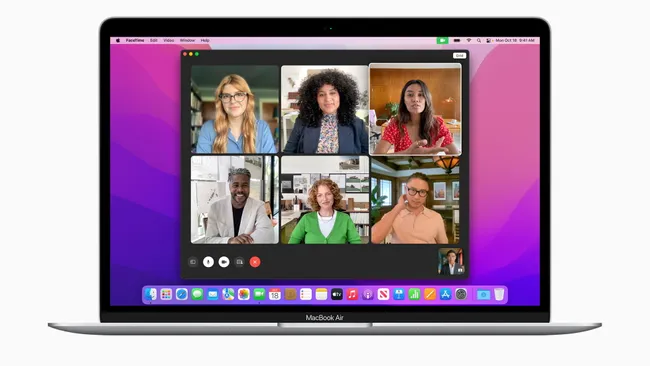
Step-by-Step Guide
- Start a FaceTime Call
- Open the FaceTime app on your Mac.
- Begin a call with your chosen contact(s).
- Click the Share Icon
- In the FaceTime window, locate the Share icon (a rectangle with an arrow pointing up) next to the red X button, located at the bottom left of the screen.
- Click this icon to open the share menu.
- Select Screen
- From the menu that appears, click on Screen. This option is typically found at the bottom of the menu.
- Share Your Screen
- Click anywhere on the screen to begin sharing. A purple Share icon will appear in the menu bar at the top of your screen, indicating that screen sharing is active.
- Stop Screen Sharing
- To end screen sharing, click on the purple Share icon in the menu bar and select Stop Sharing.
FAQs
1. What is screen sharing on FaceTime?
Screen sharing on FaceTime allows you to display the contents of your device’s screen to other participants in a call. This feature is useful for collaborative activities, presentations, or sharing multimedia content.
2. Can I share my screen on FaceTime using an iPhone or iPad?
Yes, you can share your screen on FaceTime using both iPhone and iPad. Follow the steps provided above to start screen sharing.
3. How do I start screen sharing on FaceTime using my iPhone or iPad?
Initiate a FaceTime call, tap the Share icon, select Share My Screen, and follow the prompts. Your screen will be shared with the call participants after a brief countdown.
4. Can I share my screen on FaceTime using a Mac?
Yes, screen sharing is also available on FaceTime for Mac. Start a FaceTime call, click the Share icon, select Screen, and click anywhere on the screen to begin sharing.
5. What should I do if screen sharing is not working on my Mac?
If screen sharing is not working, ensure that it is enabled in your System Settings: Go to System Settings > General > Sharing > Screen Sharing and make sure it is toggled on.
6. Does screen sharing affect the camera feed during FaceTime calls?
On iPhones, the camera will turn off automatically during screen sharing to prevent any overlap between the video feed and the screen content. On other devices, the camera feed remains unaffected.
7. Can I share only a specific app or window during screen sharing?
Currently, FaceTime shares the entire screen rather than a specific app or window. Ensure that only the content you wish to share is visible on your screen before starting the sharing session.
8. How do I end screen sharing on FaceTime?
To stop screen sharing, return to the FaceTime app and tap the Share icon again on iPhone and iPad. On Mac, click the purple Share icon in the menu bar and select Stop Sharing.
9. Can I share my screen with participants using non-Apple devices?
FaceTime’s screen sharing feature is designed for use within the Apple ecosystem. Both you and the participants need to be using Apple devices to utilize this feature effectively.
10. Is there a time limit for how long I can share my screen on FaceTime?
There is no specific time limit for screen sharing on FaceTime. You can share your screen for as long as needed, but ensure that your device remains connected to the internet to maintain the sharing session.
Conclusion
Screen sharing on FaceTime offers a versatile enhancement to the already impressive calling experience provided by Apple. Whether you’re collaborating on a project, sharing a memorable moment, or providing step-by-step instructions, this feature adds a new dimension to your interactions. By following the easy steps outlined in this guide, you can make the most of FaceTime’s screen-sharing capabilities. For a seamless experience, ensure that all participants have compatible devices with updated operating systems. Enjoy the enhanced collaboration and fun that screen sharing brings to your FaceTime calls!