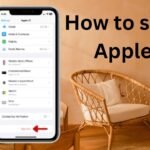How to Mirror iPhone to PC: In today’s world of technology, screen mirroring from an iPhone to a PC opens up many possibilities. Whether you’re seeking to watch videos on a bigger screen, display content for presentations, or even play mobile games on a larger platform, mirroring provides an easy and effective solution. Although Windows computers don’t natively support Apple’s AirPlay like MacBooks and Apple TVs do, several third-party applications allow for seamless iPhone-to-PC screen mirroring. This guide will walk you through the process step-by-step and provide tips to ensure your experience is smooth and hassle-free.
Why Mirror Your iPhone to a PC?
The benefits of mirroring your iPhone to a PC are vast:
- Larger Display: Enjoy your videos, photos, and games on a much bigger screen. This is particularly useful for watching movies or displaying presentations.
- Convenience: For professionals, mirroring allows you to present slideshows and documents without needing additional equipment like projectors.
- Gaming: Mobile gamers can enjoy their favorite games on a larger display for a more immersive experience.
- Streaming Content: Stream your favorite shows, YouTube videos, or online lectures directly to your PC’s larger display.
Although MacBooks and Apple TVs natively support AirPlay, Windows PCs do not. However, this limitation can easily be overcome by using a third-party app, allowing seamless connectivity between your iPhone and PC.
Tools and Requirements for iPhone-to-PC Mirroring
Before you start, make sure you have the necessary tools:
- iPhone: Any iPhone model running iOS 10 or later should work for mirroring.
- Windows PC: The PC should be running Windows 7 or later.
- Compatible Mirroring Software: You will need to download third-party mirroring software. We will be using iMyFone MirrorTo in this guide.
- Stable Wi-Fi or USB Cable: Both Wi-Fi and USB connections work for mirroring, so choose whichever option is more convenient for you.
Step-by-Step Guide to Mirror iPhone to PC
Follow these steps to successfully mirror your iPhone to your PC:
Step 1: Download and Install iMyFone MirrorTo on Your PC
To begin the process, you’ll need to download the necessary mirroring app. iMyFone MirrorTo is one of the most reliable options available.
- Visit the iMyFone MirrorTo website.
- Click the Try It Free button to initiate the download.
- Once downloaded, open the setup file and click Install.
- After installation, launch the app and select iOS to continue.
Step 2: Mirror Using Wi-Fi
If you prefer a wireless connection, here’s how to mirror your iPhone using Wi-Fi:
- Make sure both your iPhone and PC are connected to the same Wi-Fi network.
- On your iPhone, swipe down from the top-right corner of the screen to open Control Center.
- Tap the Screen Mirroring icon located next to the brightness control.
- A list of available devices will appear. Select MirrorTo (or your PC’s name), and within a few seconds, your iPhone’s screen will appear on your PC.
- Once the mirroring starts, you can enjoy your iPhone content on the larger screen.
Step 3: Mirror Using USB Cable
For a more stable and faster connection, you can use a USB cable:
- Open the MirrorTo app on your PC and select the USB option.
- Connect your iPhone to the PC using a USB cable.
- On your PC, click Choose a Device and select your iPhone from the list.
- On your iPhone, a prompt will appear asking you to trust the computer. Tap Trust and enter your passcode to allow the connection.
- Once completed, your iPhone will start mirroring to your PC.
Step 4: End the Mirroring Session
To stop mirroring, follow these steps:
- Open the Control Center on your iPhone.
- Tap the Screen Mirroring icon.
- Press Stop Mirroring.
The connection will be severed, and your iPhone will return to its normal display.
Final Thoughts
Mirroring your iPhone to a PC can greatly improve your experience when it comes to viewing content, gaming, and presentations. With the steps outlined above, you can easily connect your iPhone to a Windows PC using iMyFone MirrorTo or other similar applications. While free apps may have limitations like watermarks and reduced functionality, investing in a paid version can offer a far more seamless and user-friendly experience.
Top iPhone-to-PC Mirroring Apps
There are a variety of apps that allow iPhone-to-PC mirroring. Some popular options include:
- iMyFone MirrorTo: Known for its ease of use and reliability, this app supports both Wi-Fi and USB connections.
- ApowerMirror: A widely-used app that offers screen mirroring along with screen recording and annotation features.
- Reflector 4: This app allows wireless mirroring and supports multiple device connections at once.
- LonelyScreen: A free option that allows for basic AirPlay mirroring but with fewer features compared to premium apps.
- LetsView: Another free option with support for wireless connections, screen recording, and taking screenshots.
Frequently Asked Questions (FAQs)
Here are 10 FAQs with detailed answers to help clarify common questions related to iPhone-to-PC mirroring:
1. What is screen mirroring, and how does it work?
Screen mirroring allows you to display your iPhone’s screen on another device, such as a PC. This can be done wirelessly through Wi-Fi or with a USB cable, and it reflects everything happening on your iPhone onto the larger screen.
2. Why do I need a third-party app to mirror my iPhone to a PC?
Windows PCs do not natively support AirPlay, Apple’s mirroring protocol. Hence, a third-party app is needed to create a compatible connection between your iPhone and your PC.
3. Are free mirroring apps effective?
Free mirroring apps can work, but they often come with limitations such as watermarks, lag, and reduced functionality. For a more reliable and seamless experience, paid apps are recommended.
4. Which connection method is better: Wi-Fi or USB?
Wi-Fi allows for wireless convenience, but it may be subject to network interruptions. USB offers a more stable and lag-free connection but requires a cable. The choice depends on your preference and use case.
5. Can I mirror my iPhone to a PC without an internet connection?
Yes, using a USB cable to connect your iPhone and PC allows you to mirror without the need for Wi-Fi. This is particularly useful in areas with poor or no internet connectivity.
6. Will mirroring cause a delay in gaming or video streaming?
Wi-Fi-based mirroring can sometimes introduce a small delay or lag, particularly during high-performance gaming. Using a USB connection can reduce latency and provide a smoother experience.
7. What happens if my mirroring session keeps disconnecting?
This may be due to network issues or an unstable connection. Make sure both devices are on the same Wi-Fi network or try using a USB cable for a more stable connection.
8. Is screen mirroring secure?
As long as you use reputable third-party apps and connect to secure networks, screen mirroring is generally safe. Avoid using public networks for sensitive activities.
9. Can I mirror my iPhone to multiple PCs at the same time?
Some apps, like Reflector 4, allow multiple devices to connect and mirror simultaneously. However, this feature is usually found in premium apps.
10. Can I record my iPhone’s screen while mirroring?
Yes, many mirroring apps, such as ApowerMirror and iMyFone MirrorTo, offer screen recording as an additional feature. You can capture everything happening on your iPhone while it’s mirrored to your PC.
Conclusion
Mirroring your iPhone to a PC offers a wide range of benefits, from enhancing your entertainment experience to making professional presentations easier and more engaging. By following the steps outlined in this guide and using a reliable third-party app like iMyFone MirrorTo, you can quickly and effortlessly mirror your iPhone’s display to your PC. Whether you’re using Wi-Fi for convenience or a USB cable for stability, the ability to mirror opens up a world of possibilities. Just ensure that you have a stable connection, the necessary tools, and the right app to enjoy the full potential of iPhone-to-PC mirroring.