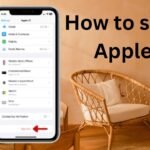How to Update AirPods: Keeping your AirPods, AirPods Pro, or AirPods Max up to date with the latest firmware is essential for ensuring you get the best performance, features, and bug fixes. Apple regularly releases firmware updates that bring new functionality to your devices, such as the introduction of Spatial Audio and other features. These updates often roll out silently, without you needing to lift a finger. However, knowing how to ensure your AirPods are updated and how to check their firmware version can make a big difference in your overall experience.
In this comprehensive guide, we’ll walk you through the process of updating your AirPods, AirPods Pro, and AirPods Max firmware. We’ll also provide answers to frequently asked questions to make sure you understand the update process fully.
Table of Contents
Why Firmware Updates Matter
Firmware updates are crucial for several reasons:
- Bug Fixes: Firmware updates often include fixes for bugs or glitches that can affect the performance of your AirPods. Whether it’s an issue with connectivity, battery life, or audio quality, these updates help resolve the issues.
- New Features: Apple regularly introduces new features via firmware updates. For example, Spatial Audio, which provides an immersive surround sound experience, was initially introduced on the AirPods Max but was later added to the AirPods Pro through a firmware update. Keeping your devices updated ensures you benefit from these enhancements without needing to buy new hardware.
- Performance Improvements: Firmware updates can improve the overall performance of your AirPods, enhancing things like sound quality, microphone sensitivity, and battery management.
Keeping your AirPods updated ensures that you’re not missing out on any of these benefits.
What You’ll Need
- A pair of AirPods, AirPods Pro, or AirPods Max: This guide applies to all models of AirPods.
- An iOS Device: Your AirPods need to be paired with an iPhone or iPad to receive firmware updates.
How to Update AirPods and AirPods Pro Firmware
Updating the firmware on your AirPods or AirPods Pro is generally a hands-off process that happens automatically. Apple has designed the system to be as seamless as possible, so you don’t need to manually check for updates every time a new one is released. However, there are steps you can take to ensure the update process goes smoothly.
Step 1: Ensure Your AirPods or AirPods Pro are Charged
To begin, place your AirPods or AirPods Pro in their charging case. It’s essential that your AirPods are sufficiently charged for the update to occur. Ideally, the battery level should be full or close to it. If your AirPods run out of power during the update, the process could be interrupted, potentially causing issues with the device.
Step 2: Connect the Case to Power
Next, plug the charging case into a power source. You can use a Lightning cable, a USB-C charger, or even a MagSafe charger, depending on your setup. Make sure the connection is stable, as the update requires a consistent power source to complete successfully.
Step 3: Place Your iPhone or iPad Close to the AirPods Case
The update will automatically begin when the AirPods are placed in the charging case and the case is connected to power. Ensure that your paired iPhone or iPad is nearby, as the device will communicate with the AirPods to download and install the firmware update. This process usually takes a few minutes, but it may take longer depending on the size of the update.
Step 4: Wait for the Update to Complete
You don’t need to do anything else — just wait. The update will happen in the background, and once it’s finished, your AirPods will be running the latest firmware. If you find that the update isn’t happening automatically, try resetting your AirPods by holding down the button on the charging case until the LED light flashes, then re-pair them with your iOS device.
How to Update AirPods Max Firmware
The process for updating the AirPods Max is very similar to that of the AirPods and AirPods Pro. While there’s no way to manually force an update, you can follow these steps to help ensure the update is applied.
Step 1: Ensure Your AirPods Max are Paired with Your iOS Device
First, make sure your AirPods Max are paired with your iPhone or iPad. If they’re not already paired, go to Settings > Bluetooth on your iPhone or iPad, and select your AirPods Max from the list of available devices.
Step 2: Place the AirPods Max in Their Smart Case
Next, place your AirPods Max in their Smart Case to put them into a low-power state. This helps ensure that the device will not accidentally disconnect from your iPhone or iPad during the update process.
Step 3: Connect to Power
Just like with the AirPods and AirPods Pro, you need to connect your AirPods Max to a power source. You can use a Lightning cable or USB-C connection to charge the device. Make sure the connection is stable and that your iOS device remains close to the AirPods Max.
Step 4: Wait for the Update to Complete
The update will begin automatically as long as the conditions are right — your AirPods Max are in their case, connected to power, and paired with your iOS device. The process may take several minutes. Avoid interrupting it by taking your AirPods Max out of their case or disconnecting the power source.
How to Check Your AirPods Firmware Version
After an update, you may want to confirm that your AirPods are running the latest firmware. Checking the firmware version is straightforward and only takes a few steps.
Step 1: Ensure Your iPhone or iPad is Running the Latest iOS
Before checking the firmware version of your AirPods, ensure your iPhone or iPad is up to date. Go to Settings > General > Software Update to see if there’s a new version of iOS available. Install any updates that are available before proceeding.
Step 2: Go to Settings > General > About
Once your iPhone or iPad is up to date, go to Settings > General > About. Scroll down until you see a section for your AirPods or AirPods Pro. If they’re connected, they will appear here.
Step 3: Tap on the AirPods Name
Tap on the name of your AirPods or AirPods Pro. This will show you the firmware version currently installed on the device. Compare this version to Apple’s official listing of the latest firmware version for your specific AirPods model to ensure you’re up to date.
If your AirPods are not connected to your iPhone or iPad at the time, you may not see them listed in the About section.
How to Recover a Disabled iPhone
FAQs
1. Can I manually force a firmware update for my AirPods, AirPods Pro, or AirPods Max?
No, there is no way to manually force a firmware update on any AirPods model. Apple automatically pushes updates to AirPods when they are connected to an iOS device and meet certain conditions, such as being sufficiently charged and connected to power.
2. How often does Apple release firmware updates for AirPods?
Apple releases firmware updates for AirPods periodically, usually every few months. However, the frequency of updates can vary depending on the specific model and any issues that need to be addressed.
3. What should I do if my AirPods aren’t updating?
If your AirPods aren’t updating, ensure they are properly charged, connected to power, and paired with your iPhone or iPad. Try resetting the AirPods and re-pairing them with your device. If the problem persists, contact Apple Support for assistance.
4. Will a firmware update improve my AirPods’ battery life?
Firmware updates can sometimes include optimizations that improve battery life, but this is not always guaranteed. It’s important to keep your AirPods updated to ensure they’re running as efficiently as possible.
5. Can I check the firmware version on a Mac instead of an iPhone or iPad?
Yes, you can check the firmware version of your AirPods on a Mac, but the process is slightly different. Open System Information, select Bluetooth from the sidebar, and find your AirPods in the list of devices. The firmware version will be displayed there.
6. Do I need to keep my AirPods connected to the internet to update them?
No, your AirPods don’t need to be directly connected to the internet. However, the iPhone or iPad they’re paired with does need internet access to download the firmware update.
7. Can I update my AirPods with an Android device?
No, firmware updates for AirPods can only be applied when they are paired with an iOS device such as an iPhone or iPad. If you primarily use an Android device, you’ll need to occasionally pair your AirPods with an iOS device to ensure they receive updates.
8. What new features can I expect from firmware updates?
Firmware updates can introduce a variety of new features, such as Spatial Audio, Automatic Switching between devices, or improvements to noise cancellation and transparency mode. The specific features depend on the model of AirPods and the update.
9. How long does a firmware update typically take?
Firmware updates usually take just a few minutes to complete, but the process can vary depending on the size of the update and your internet connection. It’s best to leave your AirPods connected to power for at least 15-20 minutes to ensure the update finishes.
10. How do I know if my AirPods have successfully updated?
After the update process, you can check the firmware version through your iPhone or iPad’s Settings > General > About section. Compare it with Apple’s official latest firmware version to confirm the update was successful.
Conclusion
Keeping your AirPods, AirPods Pro, and AirPods Max up to date with the latest firmware is essential to ensuring that you are getting the most out of these advanced audio devices. Firmware updates not only address bugs and glitches but also introduce exciting new features like Spatial Audio, Automatic Switching, and improved performance, enhancing your overall user experience. Even though there is no way to manually trigger a firmware update, Apple has designed the update process to be seamless and automatic, ensuring that your AirPods remain cutting-edge without requiring much effort from you.
Understanding how to check your AirPods’ firmware version and knowing the steps to ensure they update automatically can save you from potential issues and allow you to enjoy the latest innovations Apple offers. By keeping your AirPods sufficiently charged, connected to a power source, and paired with your iOS device, you can rest assured that firmware updates will be applied in the background without interruption.
If you ever face any issues with updates or notice that your AirPods aren’t performing as expected, don’t hesitate to follow the steps outlined in this guide. These troubleshooting tips, along with the FAQ section, should help you address common concerns and keep your AirPods functioning at their best.
Staying informed and keeping your devices updated will ensure a smooth, enjoyable experience with your AirPods, allowing you to take full advantage of all the features and improvements Apple regularly rolls out. Ultimately, updating your AirPods is a simple yet vital process that allows you to enjoy state-of-the-art technology without any additional purchases, ensuring your AirPods remain a high-performance accessory in your digital life.