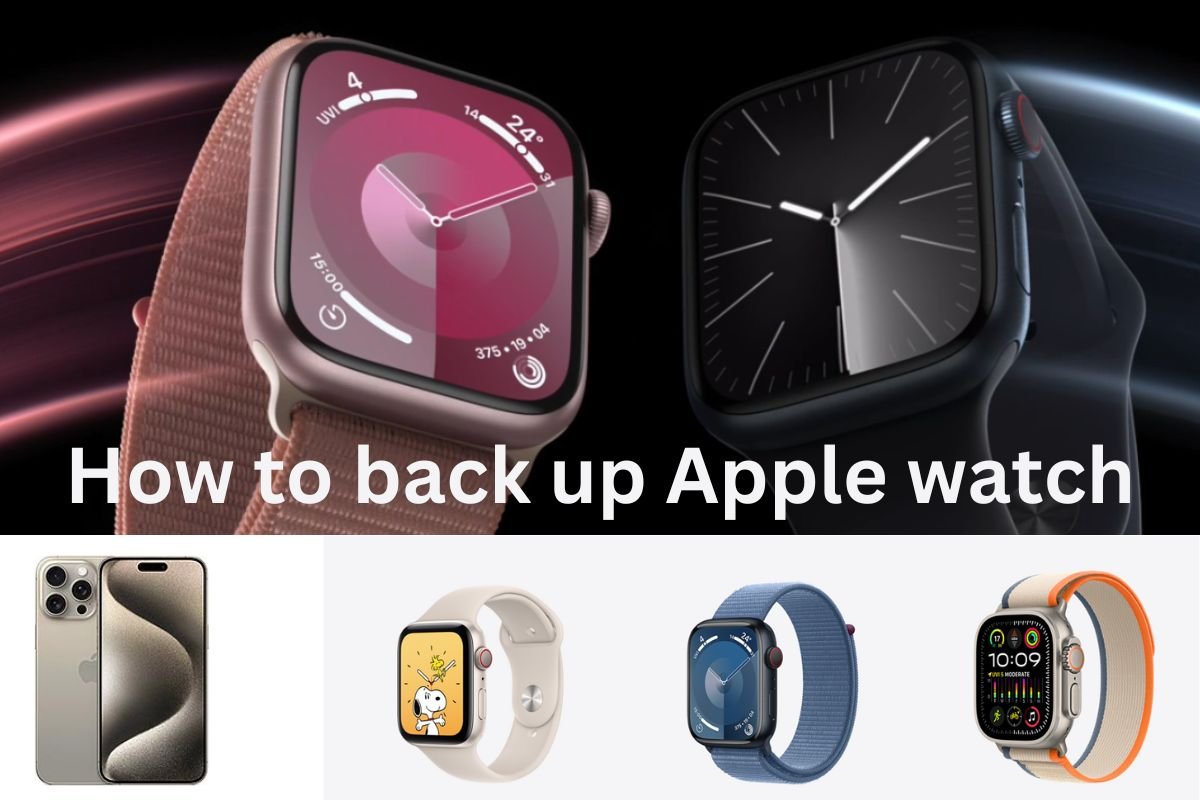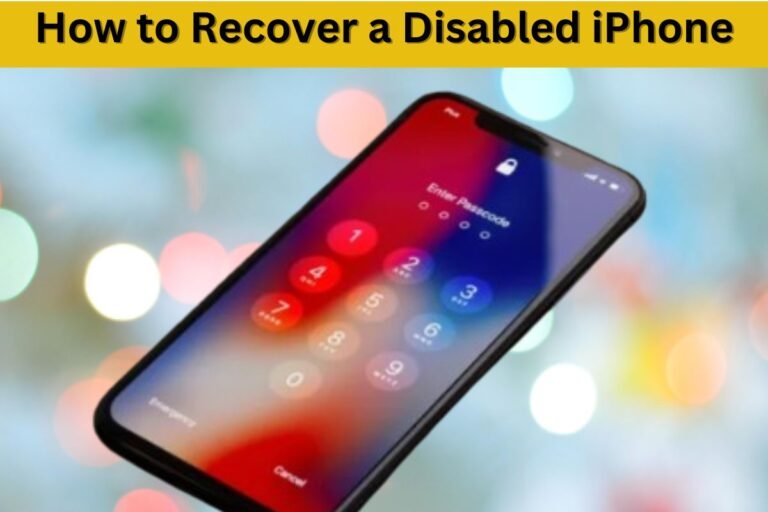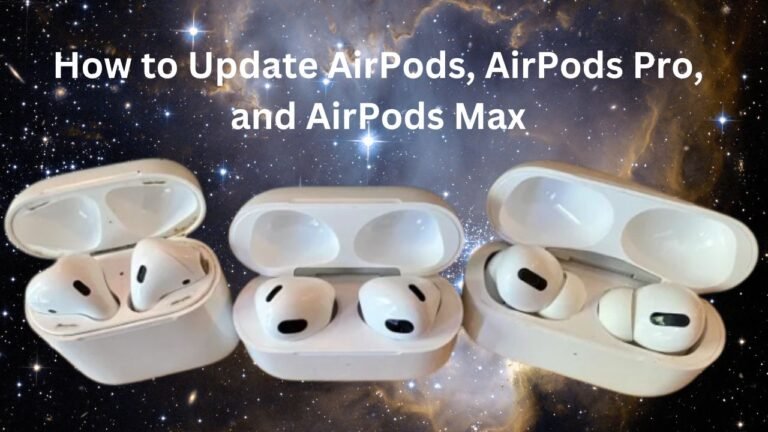How to back up Apple watch
How to back up Apple watch: Apple Watch has become more than just a smartwatch—it’s a comprehensive tool for health, fitness, and daily productivity. Whether it’s tracking your daily activities, monitoring your heart rate, managing notifications, or even personalizing your watch face, the Apple Watch offers endless possibilities. As you gather and store valuable information about your health, preferences, and app data, it’s essential to know how to back up your Apple Watch to ensure this data is secure.
Why Backup is Important
The Apple Watch stores a variety of important data, from health metrics to app settings, workout records, and more. Losing this data can mean starting from scratch and losing track of your fitness achievements or personalized settings. Therefore, backing up your Apple Watch ensures that all your information, such as health and fitness records, preferred watch faces, and other settings, is stored securely. This is especially important if you’re planning to upgrade to a new Apple Watch model or if you need to reset your current device for any reason.
The great thing about the Apple Watch is that it’s tightly integrated with the iPhone, so most backups happen automatically without the user even realizing it. Still, knowing how to trigger a manual backup and where your data is stored is key to safeguarding your information.
How to get water out of a phone, and possibly prevent permanent damage
Tools and Requirements for Backing Up an Apple Watch
To successfully back up your Apple Watch, you’ll need the following:
- An iPhone paired with your Apple Watch.
- Access to iCloud or a computer for backup storage.
How Does Apple Watch Backup Work?
The Apple Watch doesn’t have a separate, independent backup system like the iPhone or iPad. Instead, its data is automatically backed up through its connection with the iPhone. Here’s how it works:
- Automatic Backup: When your Apple Watch is paired and close to your iPhone, the iPhone automatically backs up the watch’s data as part of its regular iCloud or computer backup process. You don’t need to take any extra steps—just keep your devices close and connected.
- Unpairing Backup: If you’re planning to unpair your Apple Watch—either to upgrade to a new model or to perform a reset—your watch’s data will be backed up automatically as part of the unpairing process. This ensures that your data can be restored to a new Apple Watch when you re-pair it.
Step-by-Step Guide to Backup Your Apple Watch
1. Ensure Your iPhone and Apple Watch Are Paired
Before proceeding, you’ll need to verify that your Apple Watch is properly paired with your iPhone. To do this:
- Open the Watch app on your iPhone.
- Tap All Watches in the top left corner.
- If your Apple Watch appears under My Watches, it’s paired and ready for backup.
2. Enable Bluetooth on Both Devices
To ensure a successful backup, make sure Bluetooth is enabled on both your iPhone and Apple Watch:
- On your iPhone, go to Settings > Bluetooth, then toggle on Bluetooth.
- On your Apple Watch, swipe up from the bottom of the screen to open the Control Center, and make sure Bluetooth is active.
3. Open Settings on Your iPhone
Now, it’s time to begin the backup process:
- Open Settings on your iPhone.
- Tap your name at the top of the screen (this opens your Apple ID settings).
4. Tap iCloud and Navigate to iCloud Backup
In your Apple ID settings:
- Tap iCloud.
- Scroll down to iCloud Backup under Device Backups.
- Toggle on Back Up This iPhone to ensure automatic daily backups. This setting ensures your iPhone—and your paired Apple Watch—are backed up regularly.
5. Manually Trigger an iCloud Backup
To manually back up your Apple Watch via iCloud:
- Tap Back Up Now in the iCloud Backup settings.
- Wait for the process to complete. Ensure your devices remain connected and charged while the backup is in progress.
6. Backing Up via Computer (Windows or Mac)
If you prefer to back up your Apple Watch data via a computer instead of iCloud, you can do so by backing up your iPhone.
- For Windows Users:
- Pair your Apple Watch with your iPhone.
- Connect your iPhone to your Windows computer via USB.
- Open iTunes.
- Click the iPhone icon in the top left corner.
- Under Summary, scroll down to Backups and select This Computer.
- Click Back Up Now.
- For Mac Users:
- Pair your Apple Watch with your iPhone.
- Connect your iPhone to your Mac.
- Open Finder.
- In the sidebar under Locations, click your iPhone’s name.
- Select Back Up Now.
By following these steps, your Apple Watch data will be included in your iPhone backup, allowing you to restore it later.
What Is Backed Up from Your Apple Watch?
Your Apple Watch backup includes most of your personalized settings and data. This includes:
- Health and fitness data: All of your workout history, achievements, and awards will be backed up. This is particularly useful for tracking long-term health trends.
- Watch faces: Your current watch face configuration, including any additional faces and complications you’ve set up, will be backed up.
- Home screen layout: The layout of apps on your Apple Watch’s home screen is saved.
- System settings: Your time zone, notification preferences, general settings, and more will be included in the backup.
- App-specific data: Data stored in built-in apps, like Messages and Mail, is saved to ensure continuity.
How to watch the iPhone 16 launch event live
What Isn’t Backed Up from Your Apple Watch?
Although most of your data is backed up, certain things are excluded:
- Apple Pay: Your debit or credit cards used for Apple Pay are not backed up. You will need to re-add them after restoring your watch.
- Bluetooth pairings: Any devices previously paired via Bluetooth with your Apple Watch will need to be reconnected.
- Apple Watch passcode: You will need to reset your Apple Watch passcode upon restoring your device.
How to Back Up an Apple Watch for a Family Member without an iPhone
If you’ve set up an Apple Watch for a family member using Family Setup, the watch data will back up directly to iCloud instead of to an iPhone. This backup will trigger when the watch is connected to Wi-Fi and is charging. It’s a seamless process designed to ensure that even Apple Watches set up for family members without iPhones are backed up securely.
Final Thoughts
Backing up your Apple Watch is an effortless process that typically happens automatically when your iPhone is close by. However, manually triggering a backup ensures your data is saved when needed. Whether you’re upgrading to a new Apple Watch or just safeguarding your health and fitness data, these steps will ensure that your personal information is secure and easily recoverable whenever you need it.
FAQs
- What data does the Apple Watch backup include? The Apple Watch backup includes health and fitness data (such as workout history, achievements, and trends), watch faces, the home-screen layout, notification preferences, system settings (like time zone), and app-specific data from built-in apps.
- What does the Apple Watch backup not include? The backup does not include debit or credit cards used for Apple Pay, Bluetooth pairings, or your Apple Watch passcode. You will need to set these up again when restoring your watch.
- How do you manually trigger an Apple Watch backup? You can manually trigger a backup by ensuring your iPhone is paired with your Apple Watch, then going to Settings > [Your Name] > iCloud > iCloud Backup > Back Up Now on your iPhone. This will back up your Apple Watch data along with your iPhone.
- Does the Apple Watch back up automatically? Yes, your Apple Watch backs up automatically when it’s paired and close to your iPhone. This happens whenever your iPhone performs an iCloud or computer backup.
- What happens to the backup when I unpair my Apple Watch? When you unpair your Apple Watch from your iPhone, a backup of your watch’s data is automatically created. This allows you to restore the data if you pair your watch again or upgrade to a new one.
- Can I back up my Apple Watch without an iPhone? Apple Watches set up for family members without iPhones can back up directly to iCloud. This occurs when the watch is connected to Wi-Fi and charging.
- How do I restore my Apple Watch backup? To restore your Apple Watch from a backup, pair it with your iPhone, and during the setup process, you will be prompted to restore from the latest backup.
- Can I back up my Apple Watch to my computer? Yes, by backing up your iPhone to your computer (using iTunes on Windows or Finder on Mac), your Apple Watch data is included in the iPhone backup.
- How often should I back up my Apple Watch? Since backups typically occur automatically when your iPhone is backed up, there’s no need to manually back up regularly. However, if you’re making significant changes or unpairing your watch, manually backing up is recommended.
- Is it possible to selectively restore data from an Apple Watch backup? No, Apple Watch backups are comprehensive. When you restore from a backup, all settings and data included in that backup are restored simultaneously.