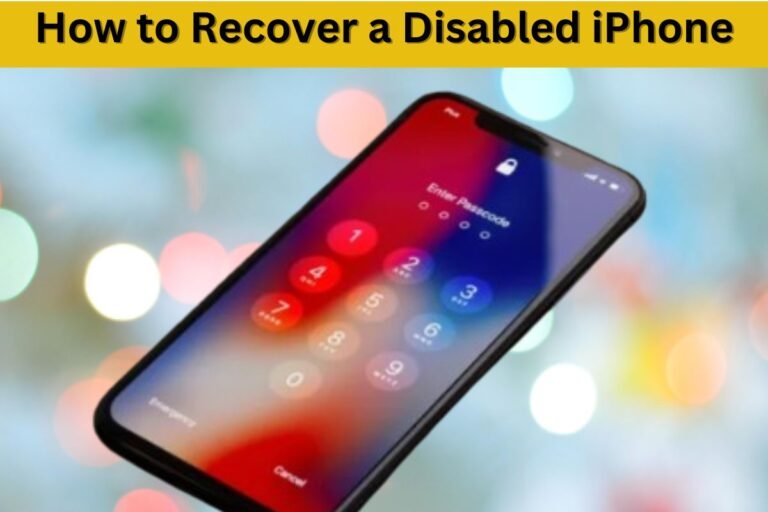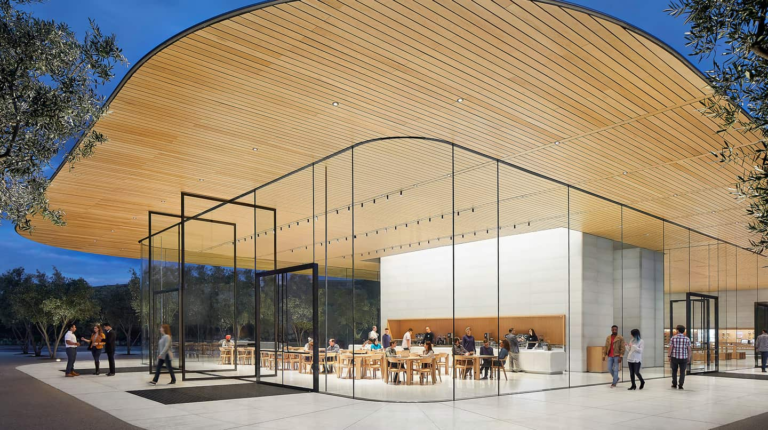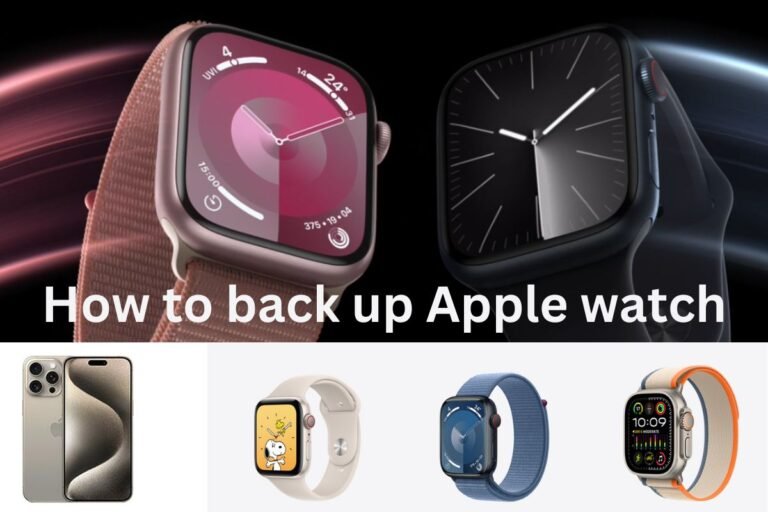How to Clear Storage on an iPhone
In today’s digital age, the iPhone has become an essential companion, storing everything from cherished memories in photos and videos to the apps we use daily. However, with time, our iPhones inevitably accumulate a plethora of data, and sooner or later, most of us are greeted with the dreaded “Storage Full” notification.
A full storage situation doesn’t just prevent you from downloading new apps or taking pictures, but it can also significantly slow down your phone’s performance. This is why knowing how to clear storage on your iPhone can save you from headaches while ensuring your device continues to operate smoothly. In this detailed guide, we’ll walk you through the steps on how to reclaim storage space and optimize performance on your iPhone.
Understanding iPhone Storage
Before diving into the steps, it’s important to understand how storage works on an iPhone. Apple offers various storage capacities ranging from 64GB to 1TB, but regardless of the size, storage management is crucial. The content stored on your iPhone generally includes apps, photos, videos, documents, messages, music, and system data. Over time, these accumulate and start occupying more space than you realize. The result is a sluggish phone and that annoying “Storage Full” alert.
To manage this effectively, Apple provides a number of built-in tools that help you clear unnecessary data and optimize your storage for peak performance.
Tools and Requirements
To clear storage on your iPhone, you’ll need:
- An iPhone: Any model with iOS 14 or later.
- A Backup System: It’s recommended to back up your data to either iCloud or a computer before proceeding, to avoid any accidental loss of important information.
- Internet Connection: This will be necessary if you’re using cloud services for backup or for downloading storage optimization tools.
Steps to Clear Storage on an iPhone
Let’s dive into the specific methods that will help you clear storage on your iPhone.
1. Review Storage Recommendations
Apple’s iOS has built-in recommendations for clearing storage. To access them:
- Go to Settings > General > iPhone Storage.
- At the top, you’ll see a color-coded storage breakdown, showing you what type of data is consuming the most space.
- Below that, you’ll find Recommendations. These suggestions are personalized to help you clear out space. For example, you might see recommendations to offload unused apps or delete large message attachments.
Review these suggestions carefully and take action by following the on-screen prompts to delete unnecessary files.
2. Delete or Offload Apps
Apps are often the biggest culprits when it comes to filling up storage. Here’s how to delete or offload them:
- Go to Settings > General > iPhone Storage.
- Scroll down to see a list of apps and the storage they occupy. Tap on the app you want to manage.
- If you want to delete the app entirely, tap Delete App. This will remove both the app and its data from your phone.
- If you want to keep the app’s data but free up space by removing the app itself, tap Offload App. When you offload an app, the app itself is removed, but its documents and data are retained.
This is especially useful for apps that you don’t use regularly but want to keep the data intact.
3. Delete Music
Music files can take up significant storage space, especially if you have a large library downloaded to your device. Here’s how to delete them:
- Go to Settings > General > iPhone Storage > Music.
- Tap Edit at the top right corner, and you’ll see red minus icons appear next to the artists or albums.
- Tap the minus icon next to the artist or album you want to delete and press Delete.
Alternatively, you can delete songs directly from the Music app:
- Open the Music app and navigate to the album or song you want to remove.
- Long press on the song or album and tap Delete from Library.
4. Delete Messages and Attachments
Messages, especially those with large attachments, can take up a surprising amount of storage. Here’s how to manage them:
- Open the Messages app.
- Tap on a conversation category, and then tap the three dots in the top right corner.
- Select Manage Messages, choose the messages you want to delete, and press Delete.
To automatically delete old messages:
- Go to Settings > Messages > Keep Messages.
- Choose how long to store your messages: 30 Days, 1 Year, or Forever.
Selecting a shorter timeframe can free up space as older messages and attachments will be automatically deleted.
5. Clear Safari Cache and History
Browsing data from Safari can accumulate and take up unnecessary storage. Here’s how to clear it:
- Go to Settings > Safari.
- Scroll down and tap Clear History and Website Data.
- Confirm your selection, and Safari will remove cached files, history, and cookies.
This helps speed up Safari while freeing up storage.
6. Clear Chrome Cache and History
If you use Chrome instead of Safari, the process is slightly different:
- Open the Chrome app.
- Tap the three dots at the bottom right corner and select History > Clear Browsing Data.
- Check the box next to Cached Images and Files and tap Clear Browsing Data.
This will delete the stored cache that can unnecessarily eat up space.
7. Optimize Photos with iCloud
Your photos and videos often take up a lot of space on your iPhone. One of the most effective ways to manage this is by optimizing your photo storage with iCloud:
- Go to Settings > Your Name > iCloud > Photos.
- Select Optimize iPhone Storage.
This option stores full-resolution photos and videos in iCloud, while keeping smaller, space-saving versions on your iPhone. The full-resolution file downloads only when you need it.
8. Backup and Delete Photos
If you prefer to keep photos outside of iCloud, you can back them up to a computer or external drive and then delete them from your iPhone:
- Connect your iPhone to your computer and use Photos (Mac) or File Explorer (Windows) to transfer your photos.
- Once backed up, you can delete the photos from your iPhone.
This method is helpful if you want to retain your original high-resolution images but need to free up space.
9. Delete Old Voicemail
Voicemails, especially those with long recordings, can take up storage without you even realizing it. To delete them:
- Open the Phone app and tap Voicemail.
- Swipe left on the voicemails you no longer need and tap Delete.
Deleting unnecessary voicemails is a quick way to reclaim some space.
10. Delete Downloaded Files
Downloaded files such as PDFs, documents, and offline content from apps can also be culprits of storage consumption. To delete them:
- Open the Files app and navigate to the Downloads folder.
- Tap Select at the top right, choose the files you don’t need, and then tap Delete.
Regularly clearing out downloaded files can help you maintain a more organized and spacious device.
Final Thoughts
Clearing storage on your iPhone is not only about reclaiming space, but also about keeping your device running smoothly and efficiently. With these steps, you can effectively manage your storage and avoid the frustration of a sluggish phone or missed photo opportunities due to a full storage issue.
Remember, backing up your data before clearing any storage is crucial, especially when deleting valuable files like photos and messages. Regular maintenance will prevent your iPhone from reaching its storage limits and ensure that it continues to function at its best.
Frequently Asked Questions (FAQs)
1. Why is my iPhone storage full even after deleting apps?
Even after deleting apps, certain data like cached files, system data, or large media files (photos, videos, etc.) can take up significant space. You may need to clear your Safari or Chrome cache, review large attachments in Messages, or back up photos to iCloud to truly free up space.
2. What happens if I offload an app?
When you offload an app, the app itself is removed from your iPhone, but its data is retained. This means when you reinstall the app, it will be restored with all its documents and settings intact.
3. Can I recover deleted photos?
Yes, photos deleted from the Photos app are stored in the Recently Deleted album for 30 days. You can recover them from there during this time, or delete them permanently to free up space immediately.
4. How can I see which apps are using the most storage?
Go to Settings > General > iPhone Storage. Here, you’ll see a list of apps sorted by how much storage they are consuming. You can manage or delete apps directly from this menu.
5. How often should I clear my cache?
It’s a good practice to clear your cache periodically, especially if you notice slower performance in Safari or Chrome, or if storage is running low. Once every few months should be sufficient for most users.
6. Will clearing cache delete my saved passwords?
No, clearing cache in Safari or Chrome doesn’t delete saved passwords. However, clearing cookies or browsing history may log you out of certain websites, so make sure to log back in when needed.
7. Why should I use iCloud for photo storage?
Using iCloud for photo storage optimizes space on your iPhone by storing full-resolution photos in the cloud, while keeping lower-resolution versions on your device. This ensures you have access to your entire photo library without taking up unnecessary space on your phone.
8. What are the benefits of deleting old messages?
Old messages, especially those with large attachments like photos and videos, can take up considerable storage. Deleting them can free up space and help your device run more efficiently.
9. Is it safe to delete system data?
System data includes essential files that help your iPhone function properly. While you can’t directly delete it, clearing cache, offloading apps, and managing files will help reduce system data over time. Be cautious not to delete files you don’t understand.
10. How can I ensure my iPhone doesn’t run out of storage again?
Regularly review and manage your iPhone’s storage. Offload unused apps, backup and optimize photos, and use cloud storage when possible. Clearing cache and periodically checking storage recommendations also help prevent storage issues in the future.